简单的无痕P图改字方法
在许多情况下,我们可能需要修改图片中的文字内容,无论是为了更正错误、调整信息或适应不同的需求。然而,修改图片中的文字往往产生修改痕迹,使得修改后的图片看起来与原图有明显的差异,这会破坏图片的完整性和真实性。为了解决这一问题,我们介绍了使用图改改进行无痕P图改字的方法。
图改改有两种修改图中文字的途径:
- 点击文字直接修改:这是最简单的方式,适用于文字较少的情况;但有些时候识别不准或者有精度要求时建议使用第2种方法。
- 添加文本框:通过添加文本框可以修改一段话中的某一两个字,并且可以手动调整位置、宽高来控制边界,通过修改底图、文字颜色还能实现擦除效果。没有什么字是一个文本框改不了的,如果有,那就两个;一个用来擦除原文字,一个用来添加新文字。
方法一、点击文字直接修改
若图改改上传图片后点击图片中的文字,图中文字的初始化样式与原图文字样式不一致,您可以通过编辑面板进行调整,使其与原图文本样式更相似。以下是一些步骤和操作方法:
以此图为例,我们要将图中的时间"8.22(一) - 8.23(二)"改为十一节假日"10.1(一) - 10.3(二)":
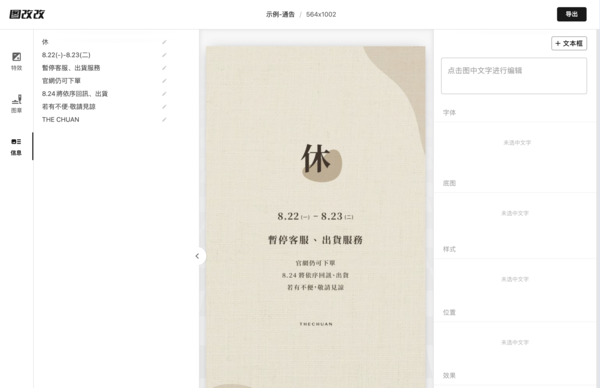
进入编辑模式:在图改改编辑器中,点击您想要调整样式的文字,进入文字的编辑模式。此时,右边的编辑面板将被激活。
字体选择:在编辑面板的字体选项中,选择与原图文字样式相似的字体。如果原图中的字体不在可选列表中,您可以尝试上传自定义字体以匹配原图。
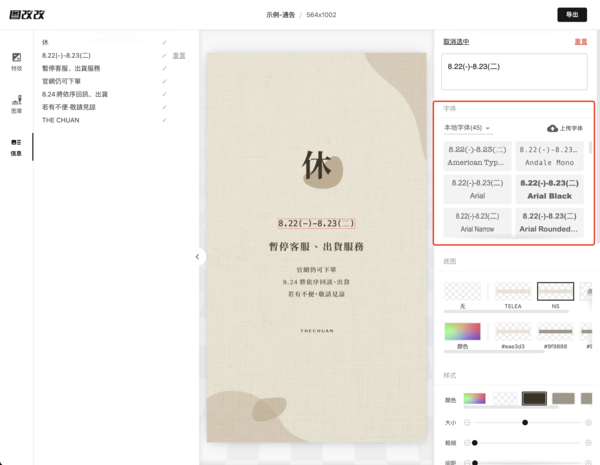
将底图设置为“无”,并调整文字位置,可以对比新文字和原文字:
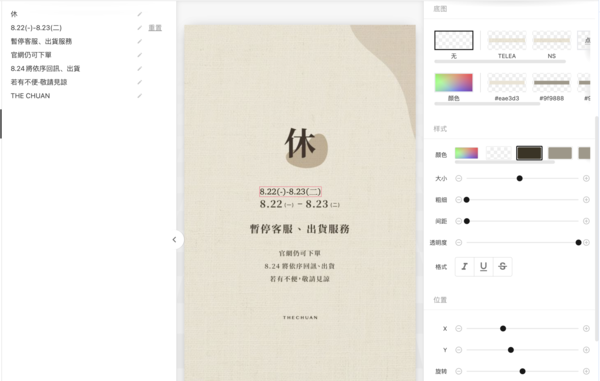
字体大小:使用编辑面板中的大小选项,调整文字的大小,使其与原图中的文字大小相匹配。

字体颜色:通过编辑面板中的颜色选项,选择与原图中文字颜色相近的颜色。您可以使用色彩选择器或选择推荐色。

粗细和格式:如果原图中的文字使用了粗体、斜体、下划线或删除线等格式,您可以在编辑面板的粗细和格式选项中进行相应的设置,以使其与原图样式一致。
透明度:使用编辑面板中的透明度选项,调整文字的透明度,以便更好地融入原图中。
底图:用于擦除原文字,选择合适的底图或底色以更好的擦除原有内容。
其他样式属性:根据原图中文字的特点,使用编辑面板中的其他选项,如间距、旋转角度等,进行相应的调整,以使文字样式更接近原图。
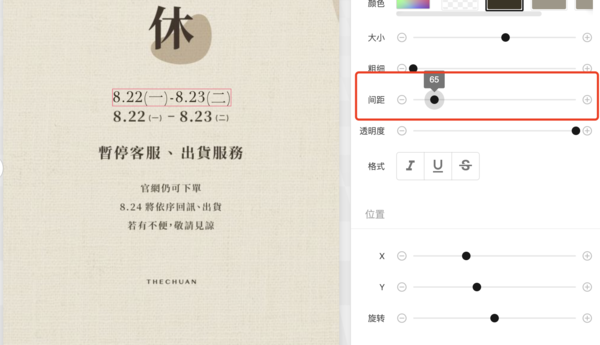
然后移动到原文字位置,并选择一个合适的底图:
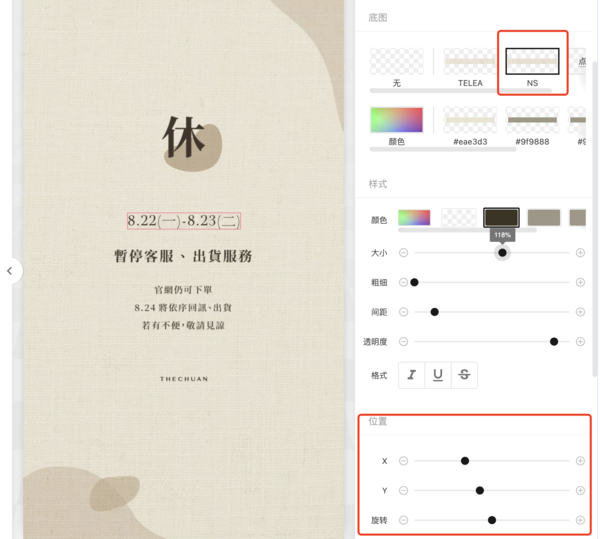
最后修改文字并添加一个模糊效果,调整到合适的模糊值,就完工了:
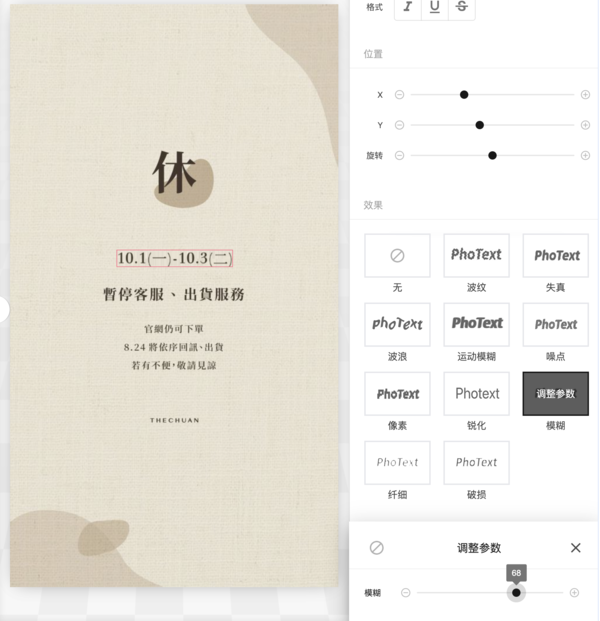
方法二、添加文本框修改
如果你对P图改字效果的要求更高,比如上面的修改文字中的括号和原内容大小并不一样,那就用添加文本框的方式来修改:
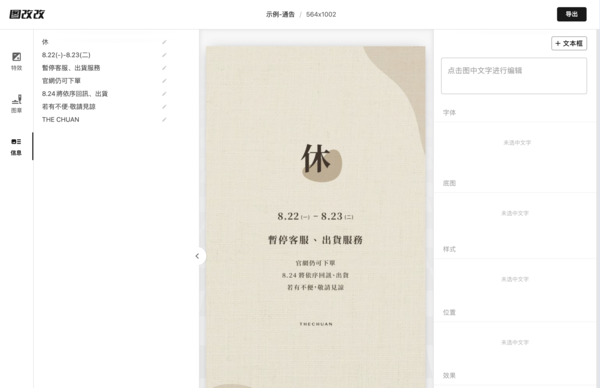
一、 添加一个文本框
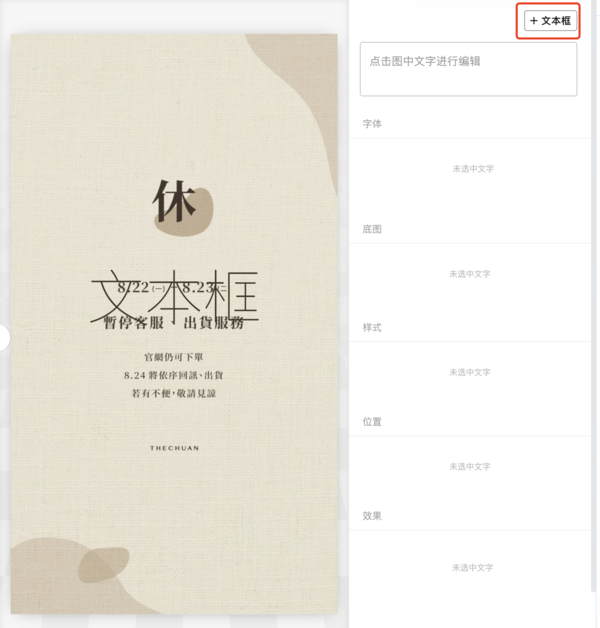
二、调整文本框位置,然后调整文本框宽高使其和原文字重叠,选择合适的字体和颜色,:
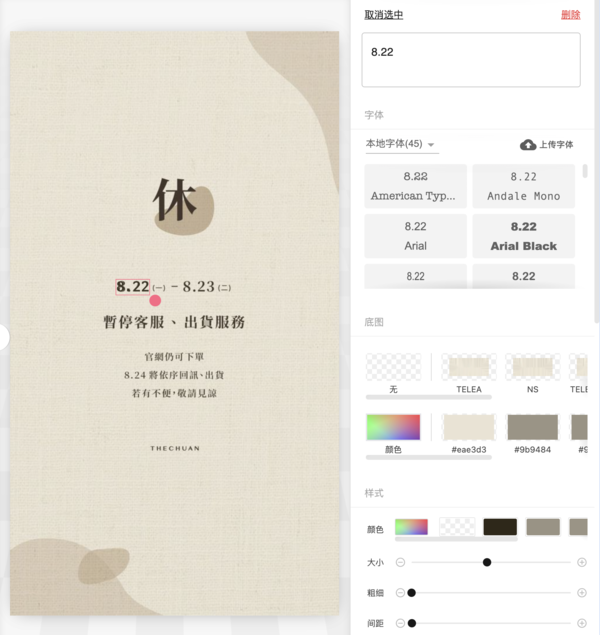
三、修改文字为新文字:
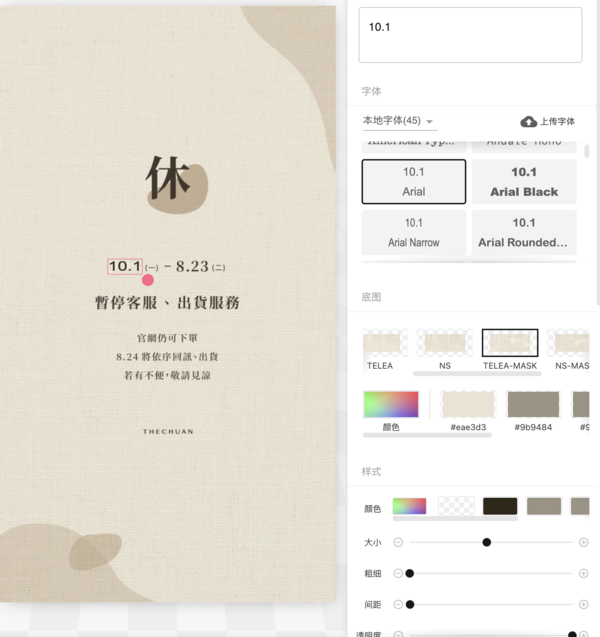
四、最后设置透明度和模糊效果:
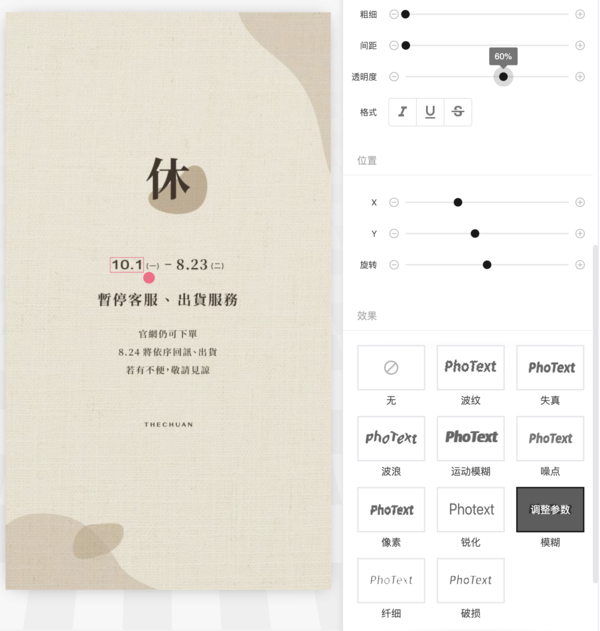
五、如法炮制第二个文本框,导出效果:
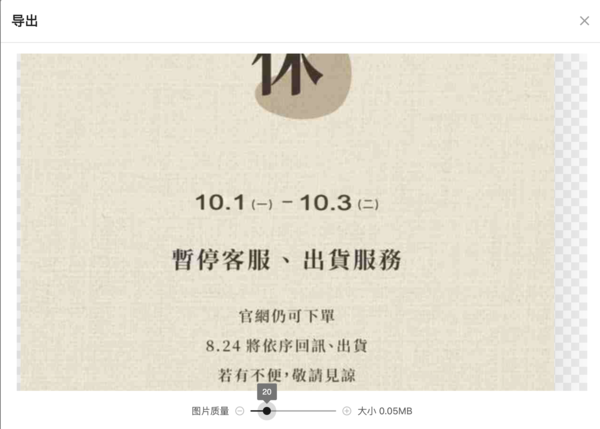
总结
通过这两种途径,我们可以灵活地修改图中的文字内容,并确保修改后的图片看起来与原图无异。图改改的编辑工具和实时预览功能使得文字修改过程更加直观和精确。
记住,如果场景较为复杂,一个文本框解决不了就再加一个,一个用来设置底图擦除原文字,一个用来添加新文字,这样可以处理绝大多数的情况。
